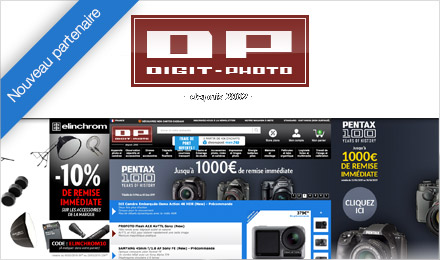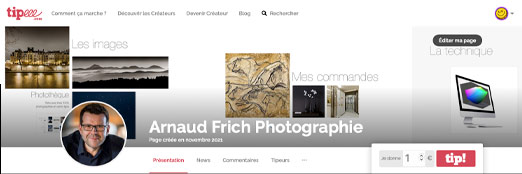Démarrer un projet...

Nous allons démarrer un nouveau projet de visite virtuelle avec Panotour Pro. Il s'agit ici de sélectionner de d'ouvrir les panoramas qui vont constituer cette visite virtuelle. Ensuite, nous allons régler les paramètres d'affichage de chaque panorama - angle de vue, zoom maxi, zoom mini, etc.
Dans cette page, nous allons voir l'importance esthétique qu'il y a à bien régler les paramètres visuels de chaque panorama afin de rendre la visite virtuelle plus vivante. Comme dans un film où ne se succéderait que des plans séquences identiques entraînant une certaine monotonie, il est important que chaque panorama ne s'ouvre pas de la même façon, avec le même point de vue, le même angle de champ, etc. Nous allons donc étudier les paramètres qui permettent de ne pas tomber dans ce piège !

Sélectionner les panoramas de la visite
Pour sélectionner les panoramas d'une visite virtuelle, il est possible de dérouler le classique Menu Fichier / Ajouter un panorama. Il est également possible d'utiliser l'icône de raccourci de la barre de menu, juste en dessous.
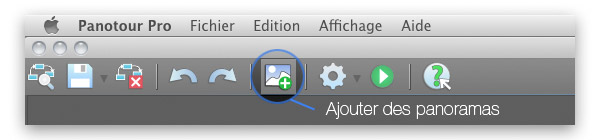
Il suffit ensuite de les sélectionner sur votre disque dur. Ils vont venir s'ajouter dans la fenêtre principale, en haut à gauche.
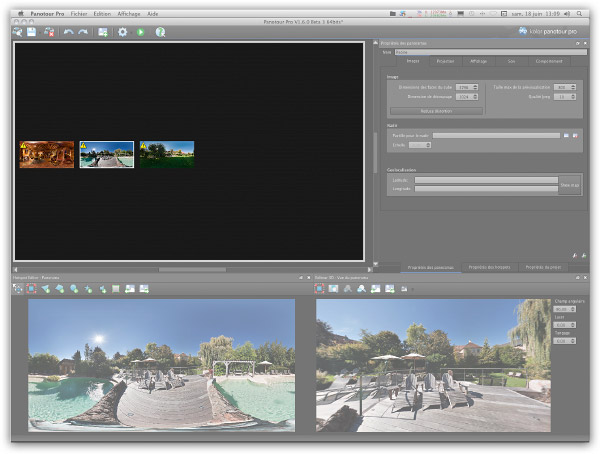
 Astuce ! Vous pouvez réorganiser les panoramas facilement en faisant un clic droit dans la fenêtre principale pour ouvrir le menu contextuel "Réorganiser les panoramas" - CMD + R ou CRTL + R. Cela se fait automatiquement et à chaque fois que vous cliquez ce raccourci clavier, les panoramas se déplacent d'un panorama vers la droite et ainsi de suite. Astuce ! Vous pouvez réorganiser les panoramas facilement en faisant un clic droit dans la fenêtre principale pour ouvrir le menu contextuel "Réorganiser les panoramas" - CMD + R ou CRTL + R. Cela se fait automatiquement et à chaque fois que vous cliquez ce raccourci clavier, les panoramas se déplacent d'un panorama vers la droite et ainsi de suite.
Supprimer un panorama
Il est possible que vous soyez amené à supprimer un panorama. Pour ce faire, il suffit de cliquer dessus dans la fenêtre principale et de faire un clic droit pour ouvrir un menu contextuel. Sur celui-ci, cliquez sur "Supprimer un panorama".
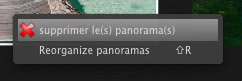
|

L'éditeur 3D
Pour que la visite virtuelle soit agréable à regarder, il est donc important de bien choisir les paramètres d'affichage de chaque panorama, indépendamment de son voisin. Voyons cela maintenant dans l'éditeur 3D, en bas à droite de l'interface de Panotour Pro...
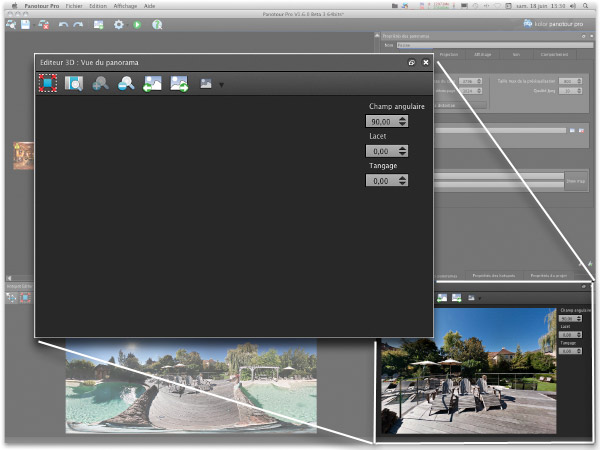
La zone de l'éditeur 3D peut être déplacée sur un autre écran ou agrandie sur la totalité de votre écran, le temps d'effectuer les différents réglages sur chaque panorama.
Barre de menu de l'éditeur 3D

 Le bouton agrandir de l'éditeur 3D permet, comme son nom l'indique, d'agrandir l'éditeur sur la totalité de votre écran d'ordinateur. Cela permet de mieux se rendre compte des déformations du panorama. Le bouton agrandir de l'éditeur 3D permet, comme son nom l'indique, d'agrandir l'éditeur sur la totalité de votre écran d'ordinateur. Cela permet de mieux se rendre compte des déformations du panorama.
 Le bouton zoom par défaut permet de choisir la vue par défaut du panorama. Soit on choisit une valeur numérique - case champ angulaire - soit on joue avec la roulette de la souris et on clique sur l'icône. Le bouton zoom par défaut permet de choisir la vue par défaut du panorama. Soit on choisit une valeur numérique - case champ angulaire - soit on joue avec la roulette de la souris et on clique sur l'icône.
 Le bouton zoom maxi de l'éditeur 3D peut ne pas être accessible. Nous verrons plus loin pourquoi. Sinon, une fois que vous avez zoomé au maximum, vous cliquez sur l'icône pour bloquer le zoom maxi. Le bouton zoom maxi de l'éditeur 3D peut ne pas être accessible. Nous verrons plus loin pourquoi. Sinon, une fois que vous avez zoomé au maximum, vous cliquez sur l'icône pour bloquer le zoom maxi.
 Le bouton zoom mini de l'éditeur 3D permet de faire le réglage inverse afin que le panorama ne soit pas trop déformé. Cliquez sur l'icône quand vous ne voulez plus que l'internaute dézoome. Le bouton zoom mini de l'éditeur 3D permet de faire le réglage inverse afin que le panorama ne soit pas trop déformé. Cliquez sur l'icône quand vous ne voulez plus que l'internaute dézoome.
 Le bouton précédent de l'éditeur 3D permet, de choisir le panorama précédent de la fenêtre principale sans devoir réduire l'éditeur 3D si vous l'avez agrandi à la taille de votre écran. Bien pratique ! Le bouton précédent de l'éditeur 3D permet, de choisir le panorama précédent de la fenêtre principale sans devoir réduire l'éditeur 3D si vous l'avez agrandi à la taille de votre écran. Bien pratique !
 Le bouton suivant de l'éditeur 3D permet, de choisir le panorama suivant de la fenêtre principale sans devoir réduire l'éditeur 3D si vous l'avez agrandi à la taille de votre écran. Le bouton suivant de l'éditeur 3D permet, de choisir le panorama suivant de la fenêtre principale sans devoir réduire l'éditeur 3D si vous l'avez agrandi à la taille de votre écran.
 Le bouton qualité de l'éditeur 3D permet de choisir le niveau de qualité d'affichage de l'aperçu dans cette fenêtre. Cela n'a rien à voir avec la compression JPEG de chaque panorama. Le bouton qualité de l'éditeur 3D permet de choisir le niveau de qualité d'affichage de l'aperçu dans cette fenêtre. Cela n'a rien à voir avec la compression JPEG de chaque panorama.
|
Zone de champ angulaire
Les trois champs permettent de choisir le champ angulaire ou plutôt l'angle de vue par défaut, le lacet, c'est-à-dire la rotation droite/gauche par rapport au point central (première photo du panorama donc point 0) et le tangage, c'est-à-dire l'inclinaison vers le haut ou le bas par rapport à la ligne d'horizon.
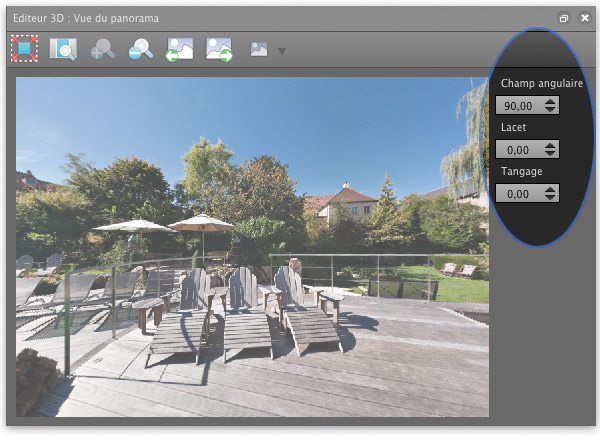
Ces valeurs numériques sont plus intéressantes une fois les réglages effectués avec la souris !

Paramétrer l'affichage des panoramas
Le plus simple est de travailler avec la souris. Vous sélectionnez un panorama dans la fenêtre principale. Il s'affiche dans l'éditeur 3D. Je vous conseille d'agrandir la zone de l'éditeur 3D sur un écran secondaire ou sur votre écran principal. On se représente ainsi beaucoup mieux ce que l'on fait ou choisit. L'ordre des opérations n'est pas obligatoire !
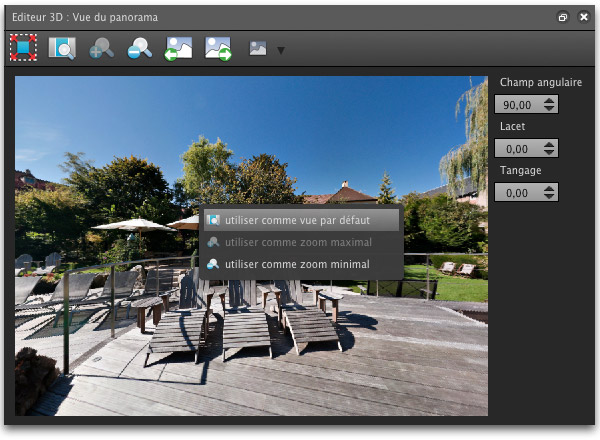
 1 - Choisir le point de vue de départ - en tournant le panorama avec votre souris. Vous pouvez en même temps zoomer et dézoomer avec la roulette de votre souris. Une fois que le résultat vous plaît, vous cliquez sur le bouton "Vue par défaut" de la barre de menu de l'éditeur 3D décrite ci-dessus ou vous faites un clic droit au milieu du panorama et cliquez sur "Vue par défaut". 1 - Choisir le point de vue de départ - en tournant le panorama avec votre souris. Vous pouvez en même temps zoomer et dézoomer avec la roulette de votre souris. Une fois que le résultat vous plaît, vous cliquez sur le bouton "Vue par défaut" de la barre de menu de l'éditeur 3D décrite ci-dessus ou vous faites un clic droit au milieu du panorama et cliquez sur "Vue par défaut".
 Astuce ! Vous n'êtes pas obligé de choisir un angle trop large qui déforme beaucoup les images dans les angles ! Astuce ! Vous n'êtes pas obligé de choisir un angle trop large qui déforme beaucoup les images dans les angles !
 2 - Choisir le zoom maxi - Il se peut que l'icône soit grisée. Cela veut dire que le paramétrage est déjà choisi à votre place par le logiciel SELON la qualité de votre panorama et donc sa définition (Taille en pixels). Ce paramétrage a mes faveurs. Sinon, il suffit de zoomer au maximum avec votre souris dans votre panorama - d'ou l'intérêt d'agrandir l'éditeur 3D -, tout en conservant un résultat satisfaisant visuellement. Il ne s'agit pas de montrer le grain de l'image comme je le vois trop souvent ! Il ne vous reste plus qu'à cliquer sur l'icône "Zoom maxi" ou faire un clic droit de souris et choisir le menu contextuel "Zoom maxi ". 2 - Choisir le zoom maxi - Il se peut que l'icône soit grisée. Cela veut dire que le paramétrage est déjà choisi à votre place par le logiciel SELON la qualité de votre panorama et donc sa définition (Taille en pixels). Ce paramétrage a mes faveurs. Sinon, il suffit de zoomer au maximum avec votre souris dans votre panorama - d'ou l'intérêt d'agrandir l'éditeur 3D -, tout en conservant un résultat satisfaisant visuellement. Il ne s'agit pas de montrer le grain de l'image comme je le vois trop souvent ! Il ne vous reste plus qu'à cliquer sur l'icône "Zoom maxi" ou faire un clic droit de souris et choisir le menu contextuel "Zoom maxi ".
 Astuce ! Attention à ne pas zoomer trop; le grain de l'image est souvent très moche ! Astuce ! Attention à ne pas zoomer trop; le grain de l'image est souvent très moche !
 3 - Choisir le zoom mini - Il suffit de dézoomer au maximum avec votre souris dans votre panorama - d'ou l'intérêt d'agrandir l'éditeur 3D -, tout en conservant un résultat satisfaisant visuellement. Il s'agit de ne pas trop déformer la panorama sur les côtés de l'écran ! Il ne vous reste plus qu'à cliquer sur l'icône "Zoom mini" ou faire un clic droit de souris et choisir le menu contextuel "Zoom mini". 3 - Choisir le zoom mini - Il suffit de dézoomer au maximum avec votre souris dans votre panorama - d'ou l'intérêt d'agrandir l'éditeur 3D -, tout en conservant un résultat satisfaisant visuellement. Il s'agit de ne pas trop déformer la panorama sur les côtés de l'écran ! Il ne vous reste plus qu'à cliquer sur l'icône "Zoom mini" ou faire un clic droit de souris et choisir le menu contextuel "Zoom mini".
 Astuce ! Vous n'êtes pas obligé non plus de choisir un angle trop large qui déforme beaucoup les images dans les angles ! Astuce ! Vous n'êtes pas obligé non plus de choisir un angle trop large qui déforme beaucoup les images dans les angles !
Il faut ainsi recommencer sur chaque panorama en évitant au maximum, comme je l'ai dis en introduction, la répétition. Pour changer de panorama, cliquez sur l'icône "suivante" de la barre de menus de l'éditeur 3 D.

Propriétés des panoramas
Une fois les réglages "visuels" des panoramas effectués, il faut s'occuper de les optimiser plus techniquement : taille des faces de cubes, compression JPG, placer une éventuelle pastille au nadir, placer des éléments de géolocalisation, choisir une bande son par panorama - Nouveau ! - ou encore choisir des valeurs d'autorotation individuelles - Nouveau ! -. Pour se faire, nous allons nous rendre dans la zone des propriétés, en haut à droite et cliquer, si ce n'est déjà fait, sur l'onglet "Propriétés des panoramas".
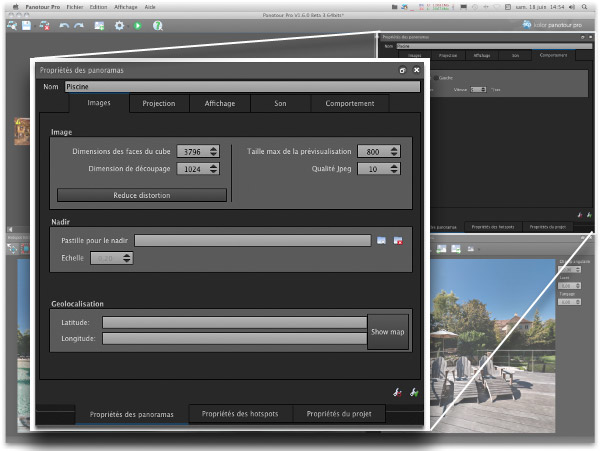
L'onglet "Propriétés des panoramas" possèdent cinq onglet pour régler précisément des paramètres techniques sur chaque panoramas.
L'onglet Images (Propriétés des panoramas)
L'onglet "Images" permet de choisir principalement le taux de compression JPG de chaque panorama individuellement ou encore les paramètres de géolocalisation sur Google Maps.
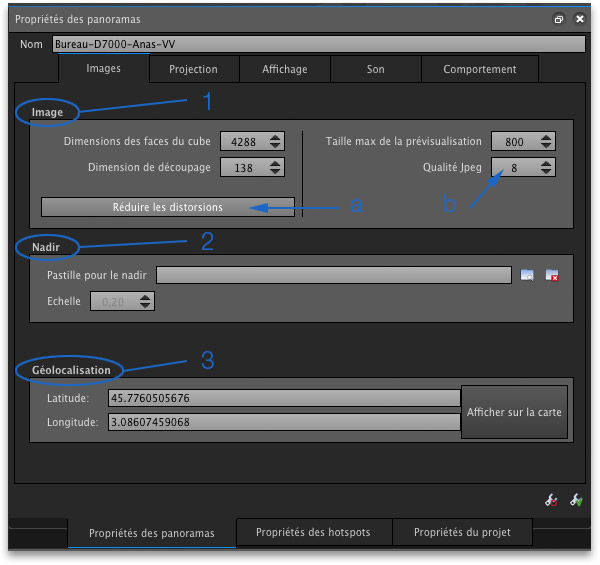
-
Image (1) - Les dimensions des faces de cubes sont calculées automatiquement et c'est très bien comme ça !
 Attention ! La taille maximum des faces de cubes est conditionnée à l'achat de la licence Krpano. Attention ! La taille maximum des faces de cubes est conditionnée à l'achat de la licence Krpano. Les dimensions de découpage interpelleront les fins techniciens et sont développées sur le Wiki de Panotour du site Kolor. Le bouton " Réduduire les distorsions" (a) est à cliquer par défaut car il optimise le découpage des visites virtuelles donc leur poids.
La " qualité jpeg" (b) permet de jouer sur le poids de la visite virtuelle puisque cela compresse plus ou moins les fichiers images. J'aime bien 8 comme compromis.
-
Nadir (2) - Il est possible d'intégrer ici une pastille que vous auriez dessinée préalablement au niveau du nadir afin de cacher, soit le trépied, soit le cercle noir s'il vous manque de la matière première. Enfin, il est possible de régler finement l'échelle de cette pastille afin que ses dimensions s'intègrent parfaitement dans le panorama.
-
Géolocalisation (3) - Depuis 1.6 - Si vous connaissez les coordonnées de la longitude et la latitude de votre panorama, vous pouvez les rentrer ici en valeurs numériques. Si vous ne les connaissez pas, vous pouvez utiliser la carte Google "Montrer la carte" et pointer d'un clic de souris. Très simple à utiliser et très sympa !
L'onglet Projection (Propriétés des panoramas)
L'onglet "Projection" permet de régler l'angle de champ de la visite virtuelle - bloquer en haut et en bas par exemple si vous n'avez pas pris la photo sur 360 x 180° ou encore choisir le type de projection de sortie. Détaillons cela maintenant...
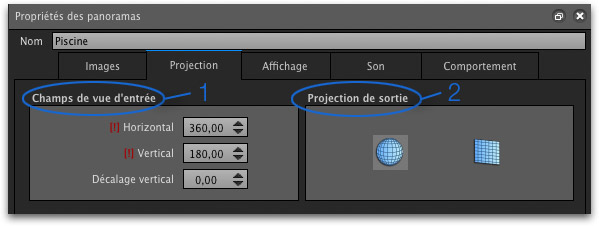
-
Champs de vue d'entrée (1) - Taille en degré de votre panorama. Il est possible de changer les valeurs par défaut si vous souhaitez limiter le déplacement de la souris dans une direction. Exemple : si vous écrivez 300° au lieu de 360° dans cet exemple, l'internaute ne pourra plus faire un tour complet et ne pourra plus se déplacer que de -150° à + 150° par rapport au point central que vous aurez choisi à l'étape précédente. C'est très pratique pour éditer finement une visite virtuelle sans trop se préoccuper du panorama. En effet, certain panorama pris sur 360° ne présente pas toujours un grand intérêt sur une partie de celui-ci. Il est facile "d'éliminer" ici la partie disgracieuse ou sans intérêt grâce à cette fonction.
 Astuce ! Astuce !- Notez le point d'exclamation rouge (!) à côté des valeurs horizontales et verticales : cela signifie que Panotour n'arrive pas à lire les données EXIF du panorama. Par le rapport hauteur/largeur, il en déduit l'angle de champ. Pour confirmer les valeurs, il suffit de cliquer dans un des deux champs et valider, tout simplement !
-
Projection de sortie (2) - Si la plupart du temps, vous laisserez le logiciel gérer automatiquement ce choix, le modèle sphérique convient pour TOUTES les visites virtuelles tournantes. L'internaute tourne dans tous les sens avec sa souris. C'est la projection par défaut. En revanche, si vous souhaitez présenter une visite virtuelle non pas tournante mais qui simplement coulissante droite/gauche, il faut choisir la projection rectilinéaire, même si votre panorama est courbe lors de l'assemblage et qu'il mesure plus de 100°.
 Attention ! Cela ne convient évidemment pas au visite virtuelle complète 360 x 180°. Attention ! Cela ne convient évidemment pas au visite virtuelle complète 360 x 180°.
L'onglet Affichage (Propriétés des panoramas)
L'onglet "Affichage" permet, quant à lui, de régler l'angle de vue par défaut de la visite virtuelle, comme nous l'avons vu plus haut dans cette page, mais surtout c'est ici que l'on sélectionne le bouton "Limiter le zoom à la résolution de l'image" (3) qui permet de limiter le zoom maxi de la visite virtuelle accessible à l'internaute.
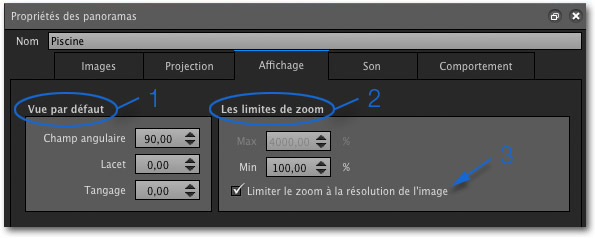
-
Vue par défaut (1) - C'est ici que s'afficheront les propriétés d'affichage du panorama par défaut selon le déplacement et les zooms que vous aurez effectués et enregistrés dedans.
 Conseil ! Conseil !- Je n'aime pas quand le champ angulaire descend sous les 80° car je trouve que la visite virtuelle est trop déformée sur les écrans WIDE.
-
Limite du zoom (2) - Je laisse presque tout le temps le bouton "Limiter le zoom à la résolution de l'image" car, naturellement, cela limite le zoom selon la définition du panorama. Cela évite les visite complètement pixélisée à cause d' un zoom maxi trop important.
L'onglet Son (Propriétés des panoramas)
L'onglet "Son" permet de choisir un son spécifique - je dirai parfois aussi une ambiance sonore - pour CE panorama et pas seulement pour la visite virtuelle en entier. Enfin, il est possible de jouer ce son en boucle.
 Attention ! Le son choisi pour un panorama (qui peut être différent sur chaque panorama contrairement au son choisi sur l'onglet "Propriétés du projet") prend la priorité sur le son du projet. En revanche un son lié à un hotspot se superpose à un son de panorama ou de projet. Attention ! Le son choisi pour un panorama (qui peut être différent sur chaque panorama contrairement au son choisi sur l'onglet "Propriétés du projet") prend la priorité sur le son du projet. En revanche un son lié à un hotspot se superpose à un son de panorama ou de projet.
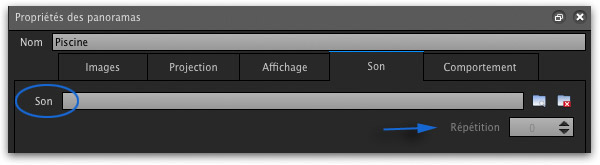
L'onglet Comportement (Propriétés des panoramas)
L'onglet "Comportement" permet enfin - depuis 1.6 ! -, de régler une autorotation différente sur chaque panorama. On peut maintenant choisir un sens (1) et plus classiquement une vitesse (2). Tout cela va dans le sens d'une optimisation de la visite virtuelle afin qu'elle soit la plus personnelle, originale et vivante possible.
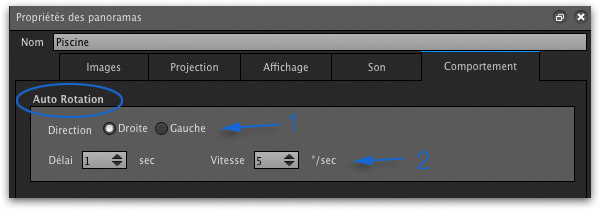
Et pour finir...
 En bas à droite de la zone de Propriétés, deux icônes permettent d'enregistrer des paramètres par défaut - et de revenir aux valeurs par défaut - si, dans tous les réglages expliqués dans cette page vous en reteniez certains systématiquement. Ils pourront ainsi s'appliquer en permanence pour gagner en cohérence et surtout du temps ! En bas à droite de la zone de Propriétés, deux icônes permettent d'enregistrer des paramètres par défaut - et de revenir aux valeurs par défaut - si, dans tous les réglages expliqués dans cette page vous en reteniez certains systématiquement. Ils pourront ainsi s'appliquer en permanence pour gagner en cohérence et surtout du temps !
La page suivante décrit comment créer les fameux hotspots, sous toutes leurs formes et elles sont nombreuses ! Créer de l'interactivité dans votre visite virtuelle... 
En savoir plus avec la documentation Kolor
 Compléter les informations de cette page avec la documentation officielle de la société Kolor : Wiki de Panotour Pro Compléter les informations de cette page avec la documentation officielle de la société Kolor : Wiki de Panotour Pro 
|

Nouveaux tutoriels vidéos sur ce site...

Après deux éditions en 2009 et 2011, j'ai décidé de ne pas renouveler mon DVD sous sa forme actuelle. Elle ne correspondait plus à ce que je souhaite vous proposer en matière de diversité de tutoriels et surtout de mise à jour.
 Première bonne nouvelle ! Je suis en train de réenregistrer l'intégralité des vidéos : toutes les vidéos seront mises à jour en 2015 et seront enregistrées avec les toutes dernières versions logicielles. Il y aura trois niveaux de vidéos pour : Première bonne nouvelle ! Je suis en train de réenregistrer l'intégralité des vidéos : toutes les vidéos seront mises à jour en 2015 et seront enregistrées avec les toutes dernières versions logicielles. Il y aura trois niveaux de vidéos pour :
 Les débutants, Les débutants,
 Le remplacement de mon DVD actuel; Le remplacement de mon DVD actuel;
 Des vidéos experts et de formations pour les pros. Des vidéos experts et de formations pour les pros.
En attendant et depuis mars 2014, Panotour Pro 2.0 fait l'objet d'un tutoriel vidéo complet : 7 vidéos de 2h45 gratuites 
 Deuxième bonne nouvelle ! Une nouvelle partie sera dorénavant consacrée à la réalisation de visites virtuelles. Deuxième bonne nouvelle ! Une nouvelle partie sera dorénavant consacrée à la réalisation de visites virtuelles.
 Troisième bonne nouvelle ! Les vidéos consacrées à la présentation de matériel, de logiciels et certaines vidéos pour les débutants seront dorénavant GRATUITES... Troisième bonne nouvelle ! Les vidéos consacrées à la présentation de matériel, de logiciels et certaines vidéos pour les débutants seront dorénavant GRATUITES...
Mais je vous en reparle très bientôt... Arnaud, le 31 juillet 2015.
(Mon ancien DVD chez Elephorm est encore disponible  ) ) |

|
![]()


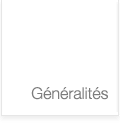

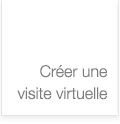
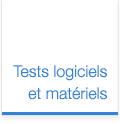
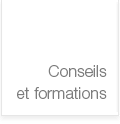
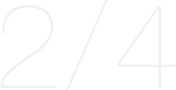

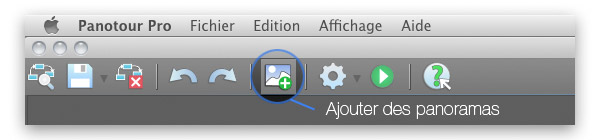
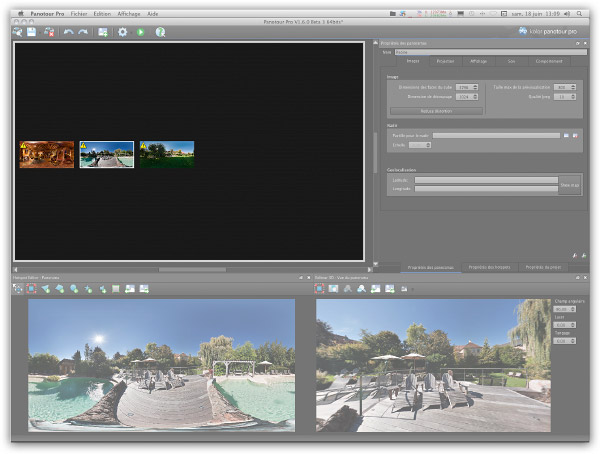

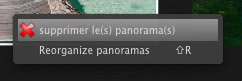
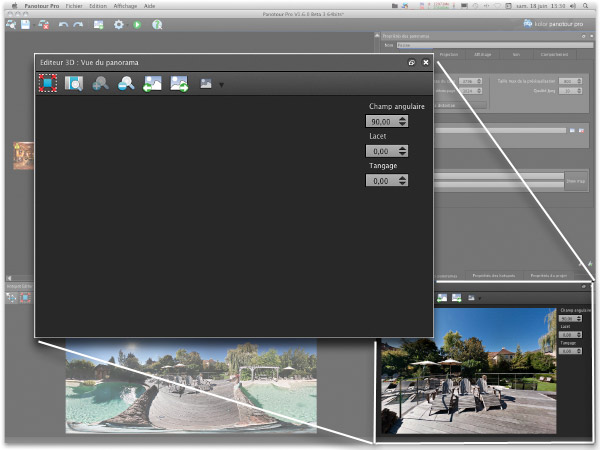

 Le
Le  Le
Le  Le
Le  Le
Le  Le
Le  Le
Le  Le
Le 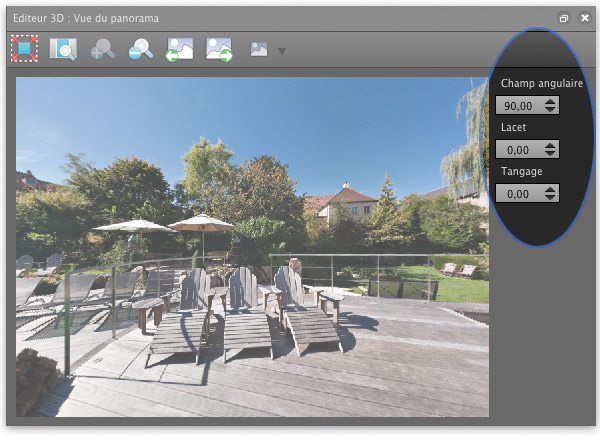
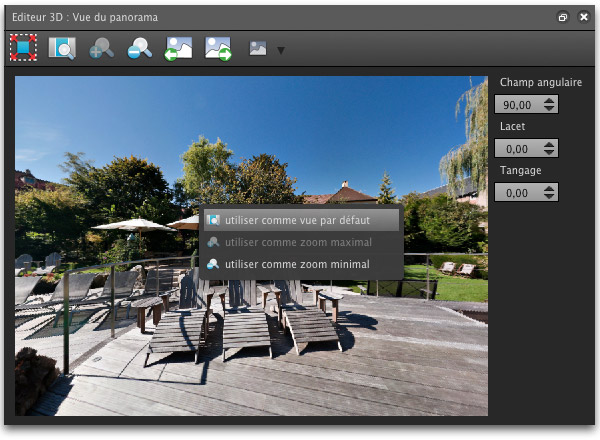
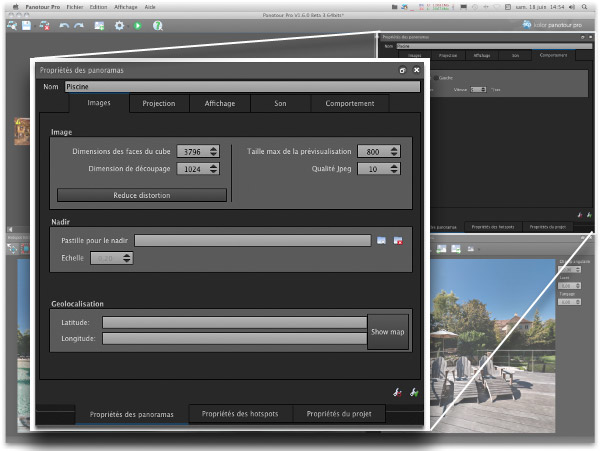
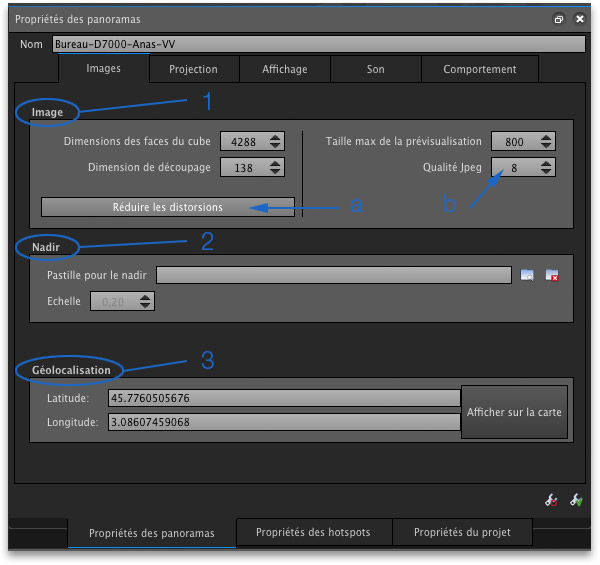

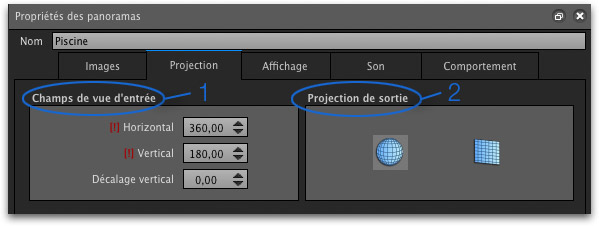
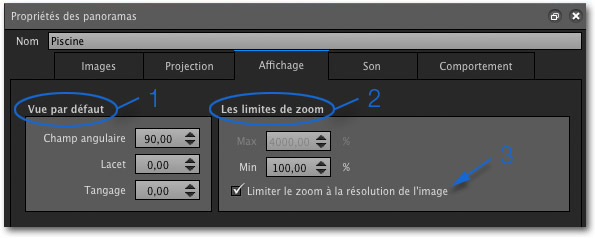
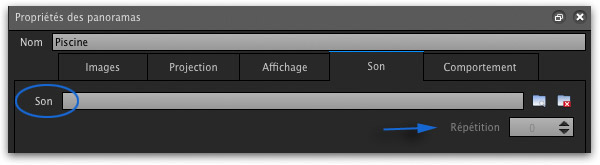
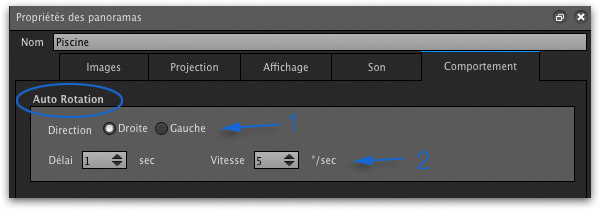
 En bas à droite de la zone de Propriétés, deux icônes permettent d'enregistrer des paramètres par défaut - et de revenir aux valeurs par défaut - si, dans tous les réglages expliqués dans cette page vous en reteniez certains systématiquement. Ils pourront ainsi s'appliquer en permanence pour gagner en cohérence et surtout du temps !
En bas à droite de la zone de Propriétés, deux icônes permettent d'enregistrer des paramètres par défaut - et de revenir aux valeurs par défaut - si, dans tous les réglages expliqués dans cette page vous en reteniez certains systématiquement. Ils pourront ainsi s'appliquer en permanence pour gagner en cohérence et surtout du temps !