Hugin 2024 (Sourceforge)... pour PC
Hugin, s'il n'est pas le meilleur logiciel d'assemblage du marché, possède cependant au moins quatre qualités majeures : il existe en français, il est compatible Mac OS (attention avec des restrictions), Windows (32 ou 64 bits) et Linux, il est vraiment très performant et souvent au niveau des meilleurs - bien plus que ne pourrait le laisser penser sa gratuité car il est... gratuit et libre !
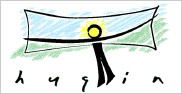 Ceux qui assemblent leurs photos panoramiques depuis longtemps connaissent bien Hugin car il est basé sur des algorithmes écrits par un certain Helmut Dersch, les fameux outils Panorama Tools et mis dans une interface utilisateur par Pablo d'Angelo. Ce code a servi d'ailleurs, au moins au début, au développement du logiciel PTGui qui les a présenté sous une interface utilisateur également. Ce code est Open Source et Hugin est resté gratuit et libre (vous pouvez donc le modifier à votre guise si vous possédez des compétences en code) alors que PTGui est devenu payant et plutôt cher dans sa version Pro. Ceux qui assemblent leurs photos panoramiques depuis longtemps connaissent bien Hugin car il est basé sur des algorithmes écrits par un certain Helmut Dersch, les fameux outils Panorama Tools et mis dans une interface utilisateur par Pablo d'Angelo. Ce code a servi d'ailleurs, au moins au début, au développement du logiciel PTGui qui les a présenté sous une interface utilisateur également. Ce code est Open Source et Hugin est resté gratuit et libre (vous pouvez donc le modifier à votre guise si vous possédez des compétences en code) alors que PTGui est devenu payant et plutôt cher dans sa version Pro.
Si, selon mes essais, il reste légèrement en retrait par rapport à ma référence, Autopano, (et encore cela dépend des cas) obtenir une telle qualité d'assemblage gratuitement est tout bonnement incroyable. Découvrons maintenant ce logiciel d'assemblage panoramique...

Installer et régler les préférences d'Hugin
Comme avec tout logiciels un tant soit peu performants, il est vivement conseillé d'aller faire un tour du côté du réglage des préférences afin de configurer le logiciel à votre main. Je vous le conseille d'autant plus vivement que certains réglages par défaut sont "étranges" et vous seriez sûrement surpris comme moi, au moment du résultat final de voir votre panorama ne faire "que" 70% de vos fichiers d'origine. Juste une préférence à régler !
Téléchargez et installez Hugin
Téléchargez et installez le logiciel Hugin. Rien à dire de particulier car la langue est détectée automatiquement. Vous allez très vite pouvoir créer vos panoramas en seulement trois étapes extrêmement simples mais avant cela nous allons faire un tour du côté des préférences du logiciel.
Téléchargez Hugin
 Hugin existe en version WINDOWS, 32 ou 64 bits, MAC OS et Linux. Hugin existe en version WINDOWS, 32 ou 64 bits, MAC OS et Linux.
Télécharger Hugin pour PC 
Télécharger Hugin pour MAC  * *
* Attention, non seulement Higin Mac n'existe qu'en version 2019 et cette dernière version n'est même plus compatible avec les Mac récents. |
Paramétrer les préférences du logiciel Hugin
Les préférences s'ouvrent par le Menu Hugin / Préférences sur Mac OS et Menu Fichier / Préférences sur PC.
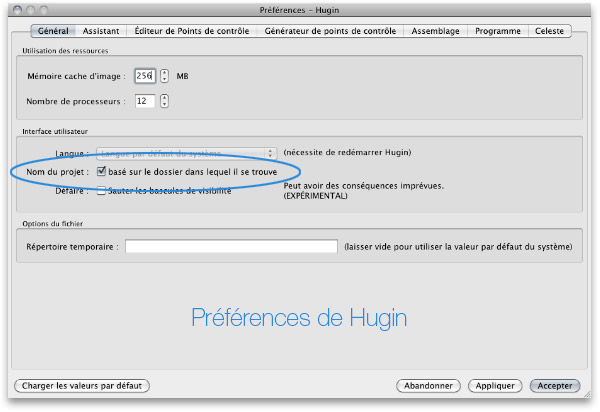
1 - Onglet "Général" - Cochez le bouton "Basé sur le dossier dans lequel il se trouve" : lors de la création du panorama, le logiciel enregistrera automatiquement et avant un fichier projet qui gardera en mémoire tout ce qui a été fait afin de gagner du temps lors du ouverture ultérieure. C'est plus simple pour de le mettre là où sont les images à assembler car je n'ai pas besoin de choisir un autre dossier.
 Mon conseil ! Je range les images par dossier / projet. Ainsi par exemple je crée un dossier "Basilique d'Issoire" et un sous dossier "La Nef"; Là j'y range mes RAWs. Après avoir développé mes RAWs, je les range dans un sous dossier JPEG ou TIFF (sous entendu, mes fichiers prêts à être assemblés). Le fichier "Projet xxx.pto" de Hugin se range ici, ce qui est je trouve assez naturel. Mon conseil ! Je range les images par dossier / projet. Ainsi par exemple je crée un dossier "Basilique d'Issoire" et un sous dossier "La Nef"; Là j'y range mes RAWs. Après avoir développé mes RAWs, je les range dans un sous dossier JPEG ou TIFF (sous entendu, mes fichiers prêts à être assemblés). Le fichier "Projet xxx.pto" de Hugin se range ici, ce qui est je trouve assez naturel.
Rien d'autre de spécial dans cet onglet.
2 - Onglet "Assistant" / Chargement des images - Vous pouvez éventuellement demander au logiciel "d'Aligner automatiquement les images après leur chargement"; Je donne plus ce conseil aux débutants. Les utilisateurs avertis aiment bien modifier deux trois bricoles avant de lancer l'alignement.
3 - Onglet "Assistant" / Alignement automatique - C'est ici qu'il faut modifier la valeur de redimmensionnement du panorama par défaut à 70%. Je choisi personnellement 100% mais voilà pourquoi par défaut vos panoramas n'auront pas la hauteur de vos photos...
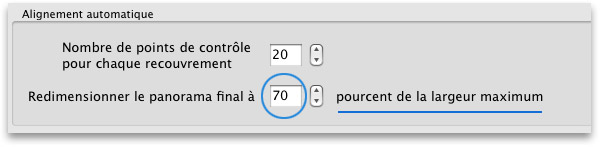
4 - Onglet "Assemblage" / Format de sortie - C'est ici que vous pouvez choisir le format de fichier de vos panoramas entre TIFF (par défaut), JPEG (avec l'option du taux de compression) et PNG.
 Remarque importante ! Ce logiciel ne gère pas le format PSD or le format TIFF possède une limitation "naturelle" à 2 Go. Les projets gigapixels sont donc impossibles passés une certaine taille. Deuxièmement et c'est le plus important, Hugin ne génère pas de fichier multicalques si pratiques pour effectuer certaines retouches (en tous cas, directement, car c'est techniquement possible en utilisant des lignes de commandes et expliqué ici). Gros point faible pour l'utilisateur qui cherche un logiciel "facile" à utiliser ! Remarque importante ! Ce logiciel ne gère pas le format PSD or le format TIFF possède une limitation "naturelle" à 2 Go. Les projets gigapixels sont donc impossibles passés une certaine taille. Deuxièmement et c'est le plus important, Hugin ne génère pas de fichier multicalques si pratiques pour effectuer certaines retouches (en tous cas, directement, car c'est techniquement possible en utilisant des lignes de commandes et expliqué ici). Gros point faible pour l'utilisateur qui cherche un logiciel "facile" à utiliser !
Cliquez sur le bouton "Accepter" pour valider vos modifications de préférences. 
Assembler un panorama avec Hugin
Il est maintenant temps d'assembler notre panorama avec hugin. Point essentiel, il est possible d'obtenir un panorama en seulement trois étapes, sans "mettre les mains dans le cambouis". Un utilisateur averti pourra cependant utiliser de nombreuses options si le résultat automatique ne lui convenait pas.
1 - Première étape : choisir les images à assembler. Comme avec de nombreux logiciels d'assemblage, il faut les sélectionner dans le dossier où elles sont rangées. Cliquez sur le bouton "Charger les images" ci-dessous, dans l'interface principale d'Hugin. Il est également possible de sélectionner le deuxième onglet, "Images" et d'y déposer, par glisser/déposer depuis votre explorateur, les images à assembler.
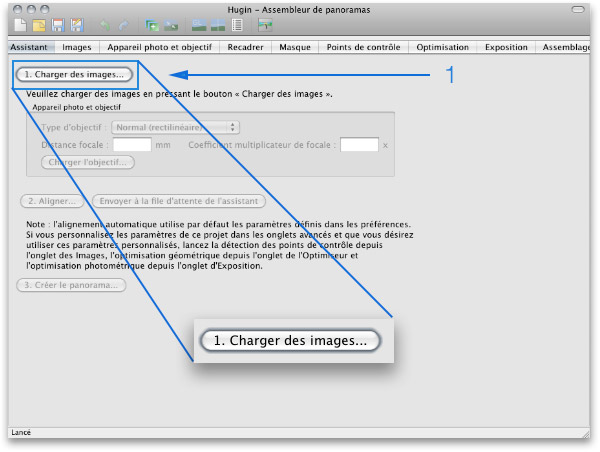
Le logiciel détecte automatiquement le nombre de photos et l'objectif avec lequel les photos ont été prises. Parfait !
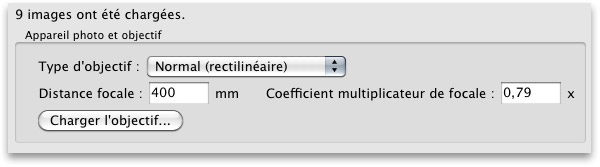
Si ce n'était pas le cas, vous pouvez renseigner le logiciel Hugin manuellement en lui disant s'il s'agit d'un objectif classique dit "rectilinéaire" ou fisheye puis sa focale et bien sûr le coefficient multiplicateur selon la taille du capteur (1 pour 24 x36).
 Mon conseil ! Il est possible de définir la photo qui va servir de référence pour le stitch et surtout pour l'exposition. Onglet "Images" de l'interface principale puis tout en bas vous trouverez : Mon conseil ! Il est possible de définir la photo qui va servir de référence pour le stitch et surtout pour l'exposition. Onglet "Images" de l'interface principale puis tout en bas vous trouverez :

Commencez par cliquer sur le numéro de la photo que vous souhaitez comme référence dans la fenêtre au-dessus puis cliquez sur le bouton ci-dessus "Définir comme image de référence d'exposition".
2 - L'alignement des images automatique - Ensuite, cliquez sur le bouton "Aligner..." ci-dessous. Cela lance l'alignement automatique des images.
 Mon conseil ! Si vous le voulez, il est possible de modifier les préférences du logiciel pour qu'il lance automatiquement l'alignement des photos après les avoir chargées. Menu Préférences / Assistant / Cochez le bouton "Aligner automatiquement les images après leur chargement". Nous l'avons vu dans la première partie de ce tutoriel Hugin. Mon conseil ! Si vous le voulez, il est possible de modifier les préférences du logiciel pour qu'il lance automatiquement l'alignement des photos après les avoir chargées. Menu Préférences / Assistant / Cochez le bouton "Aligner automatiquement les images après leur chargement". Nous l'avons vu dans la première partie de ce tutoriel Hugin.
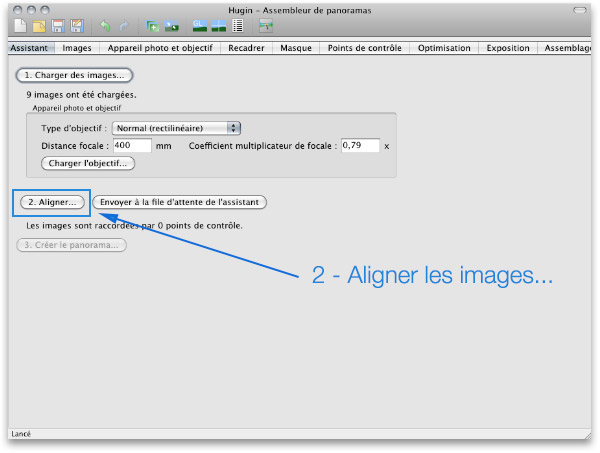
Cela lance le pré-assemblage et ouvre une nouvelle fenêtre avec pleins de choses étranges écrites mais cela n'a aucune importance : le logiciel est en train de travailler...
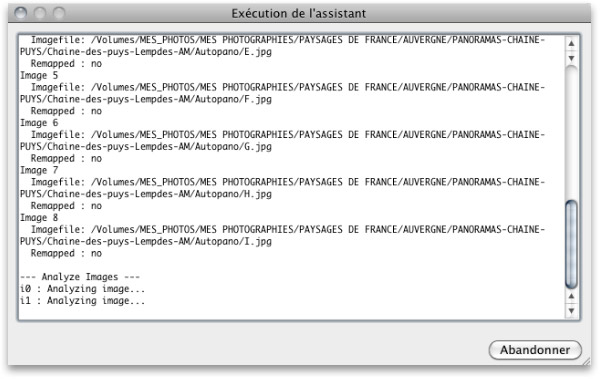
Quand le calcul est terminé, cela ouvre une nouvelle fenêtre "Aperçu rapide du panorama" ci-dessous.
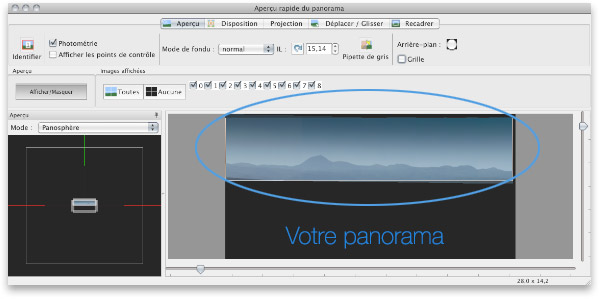
Il n'y a rien à faire de particulier. Tout est automatique et cela fonctionne très bien dans la grande majorité des cas. Les boutons présents sont là pour les utilisateurs avancés et les connaisseurs.
2 bis - L'alignement manuel des images - Cliquez sur l'onglet "Points de contrôle" de la fenêtre principale. Deux à deux, placez un point de contrôle sur deux images consécutives, au même endroit donc sur un même détail, grâce à la loupe très grossissante (illustration ci-dessous). Essayez d'en placer au moins 5 à 10 par paire d'images.
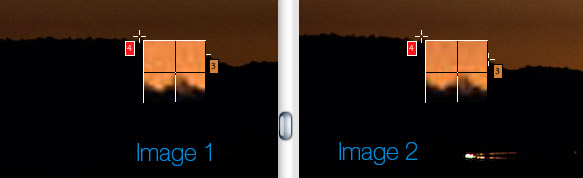
Quand vous avez placé un point sur un même détail sur les deux images, cliquez sur le bouton en bas à droite "Ajouter". Ensuite, changez de couple d'images et ainsi de suite...
Lancez l'optimisation du panorama :

 Mon conseil ! Si vous déroulez le menu ci-dessus, vous verrez qu'il existe de très nombreuses options. Choisissez de préférence celle indiquée ci-dessus car elle corrige de nombreux défauts en même temps dont les fameuses distorsions. Mon conseil ! Si vous déroulez le menu ci-dessus, vous verrez qu'il existe de très nombreuses options. Choisissez de préférence celle indiquée ci-dessus car elle corrige de nombreux défauts en même temps dont les fameuses distorsions.
Ensuite et avant de fermer l'aperçu rapide, vous pouvez également choisir la projection géométrique que vous souhaitez. Cliquez sur l'onglet "Projections" de l'aperçu. La liste est particulièrement fournie (plus d'une vingtaine de projections géométriques différentes) et je vous invite à les essayer. Je vous invite également à lire ma page dédiée aux projections géométriques afin d'en savoir plus 
Fermez cette fenêtre d'aperçu.
3 - Lancez l'assemblage final - Cliquez sur le bouton "Créer le panorama..." si vous ne voulez pas sélectionner d'options sinon choisissez d'abord l'onglet "Assemblage" (Le dernier à droite) :
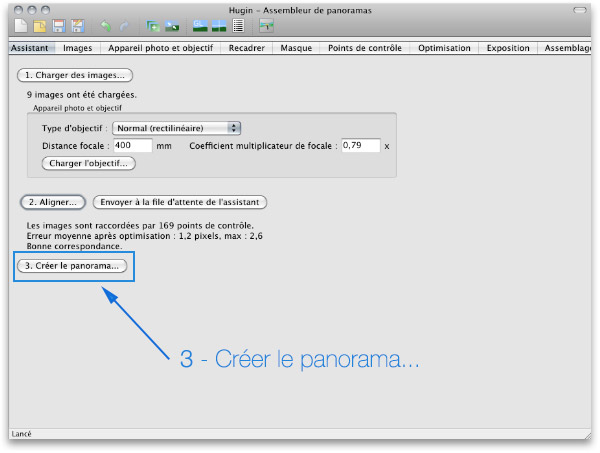
Le logiciel vous demande alors d'enregistrer deux choses dans cet ordre et dans deux fenêtres séparées :
1 - Première fenêtre : Le projet (xxx.pto) - Il gardera en mémoire où sont rangées les images à assembler sur votre disque dur et comment il faut les assembler. Si vous deviez refaire l'assemblage, vous gagneriez un temps précieux...
 Mon conseil ! Laissez comme moi le nom choisi par le logiciel si vos images se trouvent dans un dossier séparé. Le projet s'enregistre automatiquement là où se trouve les images à assembler. Si vos images sont dans un dossier "Vacances en Inde", alors vous devrez également choisir un nom pour reconnaître CE projet d'assemblage parmi tous les projets de ce dossier. Mon conseil ! Laissez comme moi le nom choisi par le logiciel si vos images se trouvent dans un dossier séparé. Le projet s'enregistre automatiquement là où se trouve les images à assembler. Si vos images sont dans un dossier "Vacances en Inde", alors vous devrez également choisir un nom pour reconnaître CE projet d'assemblage parmi tous les projets de ce dossier.
2 - Deuxième fenêtre : votre panorama et son fichier (Tiff, Jpeg ou Png) - Automatiquement et par défaut, les panoramas sont enregistrés en format TIFF sauf si vous avez modifié cette préférence comme je vous y invite paragraphe précédent. Je vous conseille de choisir JPEG si vous débutez voire si vous ne débutez pas mais en qualité 100, sauf si évidemment vous prévoyez de nombreuses retouches de niveaux, courbes et autres colorimétrie. Si vous débutez, il est fort probable que le format TIFF ne vous conviendra pas et que vous préférerez le format JPEG (80 ou 90).
Vous n'avez, là encore rien à faire que de nommer votre panorama et de le placer où vous voulez !
Vous venez d'assembler votre premier panorama !
Si vous voulez avoir accès au options, il faut donc cliquer sur l'onglet "Assemblage" qui s'ouvre sur la fenêtre ci-dessous :
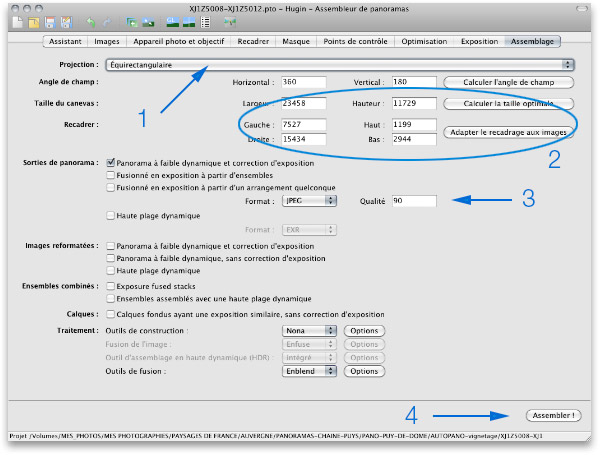
1 - Projection - Vous pouvez encore changer de projection géométrique ici.
2 - Taille du panorama - Elle sera de 70% la taille de vos images d'origine si vous n'avez pas modifié les préférences du logiciel et si vous ne modifiez pas les valeurs de largeur ou de hauteur.
3 - Format du fichier - Vous pouvez choisir l'extension de votre image panoramique (TIFF, JPEG ou PNG). En JPEG, il est bien sûr possible de choisir le taux de compression.
4 - Assembler - Lancez l'assemblage final qui est particulièrement rapide avec Hugin.
Il reste plus qu'à l'ouvrir dans votre logiciel de retouche photo pour le modifier, le magnifier, le corriger puis... le partager.
 Deux dernières remarques ! Le logiciel gère les couleurs en ce sens qu'il reconnaît les profils des images sources et le conserve pour le panorama final. Bien joué ! Enfin, je répète que, même en TIFF, il n'est pas possible d'enregistrer le panorama en mode multicalques pour faire les retouches dans Photoshop. Beaucoup moins bien joué tant c'est pratique... Deux dernières remarques ! Le logiciel gère les couleurs en ce sens qu'il reconnaît les profils des images sources et le conserve pour le panorama final. Bien joué ! Enfin, je répète que, même en TIFF, il n'est pas possible d'enregistrer le panorama en mode multicalques pour faire les retouches dans Photoshop. Beaucoup moins bien joué tant c'est pratique...

|