Présentation du logiciel en ligne Spherik
 C'est pour répondre aux besoins spécifiques en visites virtuelles des industriels que le logiciel Spherik a été créé en 2019. Et quels sont-ils ? Même si l'interface du logiciel, élégante, n'est pas sacrifiée sur l'autel de l'efficacité industrielle, le logiciel est pensé pour leurs besoins : utilisation uniquement en ligne donc même sur site à partir de l'appli sur smartphone, facilité de collaboration, intégration d'un très grand nombre de panoramas, facilité d'édition et d'ajout d'informations techniques, suivi d'évolution de chantier ou de travaux, cartographie, etc. C'est pour répondre aux besoins spécifiques en visites virtuelles des industriels que le logiciel Spherik a été créé en 2019. Et quels sont-ils ? Même si l'interface du logiciel, élégante, n'est pas sacrifiée sur l'autel de l'efficacité industrielle, le logiciel est pensé pour leurs besoins : utilisation uniquement en ligne donc même sur site à partir de l'appli sur smartphone, facilité de collaboration, intégration d'un très grand nombre de panoramas, facilité d'édition et d'ajout d'informations techniques, suivi d'évolution de chantier ou de travaux, cartographie, etc.
Tout dans ce logiciel a été pensé pour faciliter la création de visites virtuelles qui doivent répondre aux exigences et aux besoins des industriels. Et pourtant l'interface est soignée ! Ici point besoin de connaître du code de programmation : tout est fait pour intégrer efficacement de nouveaux panoramas et ajouter des points d'intérêts utiles pour du suivi de travaux, description techniques, etc. même si on perd la personnalisation graphique d'un Virtual Tour par exemple. Le principe de l'abonnement et de l'unique usage en ligne est donc logique.
Abonnez-vous à Spherik
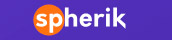 Spherik est un logiciel de création de visites virtuelles uniquement utilisable en ligne et sur abonnement. Il est utilisable dans n'importe quel navigateur Internet et sur app Apple et Android - En savoir plus sur Spherik. Spherik est un logiciel de création de visites virtuelles uniquement utilisable en ligne et sur abonnement. Il est utilisable dans n'importe quel navigateur Internet et sur app Apple et Android - En savoir plus sur Spherik. 
|

Possibilités du logiciel Spherik...
Le logiciel en ligne Spherik est une plateforme collaborative de création de visites virtuelles pensé pour les besoins des industriels. Donc il proposera moins de personnalisations graphiques qu'un logiciel comme Virtual Tour de 3DVista. Et c'est très bien comme ça !
Avec ce logiciel il est ainsi très facile de créer une documentation complète d'une installation et de la partager avec tous les collaborateurs ou aux intervenants extérieurs puisque tout se passe en ligne. Des économies de maintenance en évitant dans certains des déplacements peuvent être envisagés.
Installation de Spherik
Puisqu'il s'agît d'un logiciel en ligne (sur un ordinateur on passera par son navigateur), il n'est pas nécessaire de l'installer sur son ordinateur. La seule chose qu'il faudra installer c'est l'application sur smartphone (iOS ou Android). En revanche, il faut s'abonner à l'application pour se connecter à son compte. Plus d'informations éventuelles sur le site Spherik.
 Note pratique ! Puisqu'il s'agit d'un logiciel en ligne, il sera toujours à jours par définition et il n'aura pas de N° de version. Pratique ! Note pratique ! Puisqu'il s'agit d'un logiciel en ligne, il sera toujours à jours par définition et il n'aura pas de N° de version. Pratique !
L'interface de Spherik
Dans une interface très simple à utiliser, le logiciel Spherik permet d'ajouter des panoramas, de les éditer puis de les placer sur une carte propre à chaque projet.
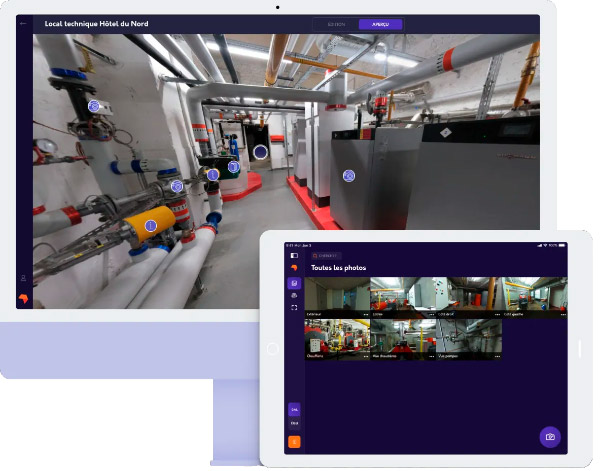
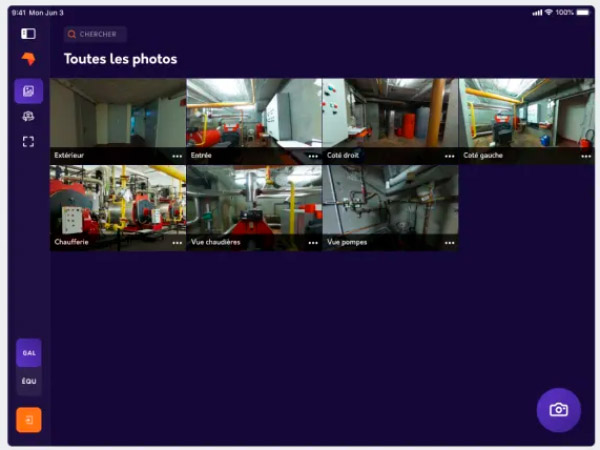
L'interface violet sombre de Spherik sera plus agréable à utiliser dans les milieux contraints ou sombres sur site par les collaborateurs. Bien vu !
Les possibilités de Spherik
Dans une interface très simple à utiliser, le logiciel Spherik permet d'ajouter des panoramas, de les éditer puis de les placer sur une carte propre à chaque projet.
1 - Les médias supportés - tous les types de médias photos / documentations sont supportés (Photos, photos 360°, PDF, etc;).
2 - La navigation - Comme avec tous logiciels de création de visites virtuelles, il est facile d'ajouter des points de navigation entre les panoramas.
3 - La personnalisation - Ici, on parle davantage d'ajout de points d'intérêt que de personnalisation des dits points d'intérêts. L'efficacité doit primée.
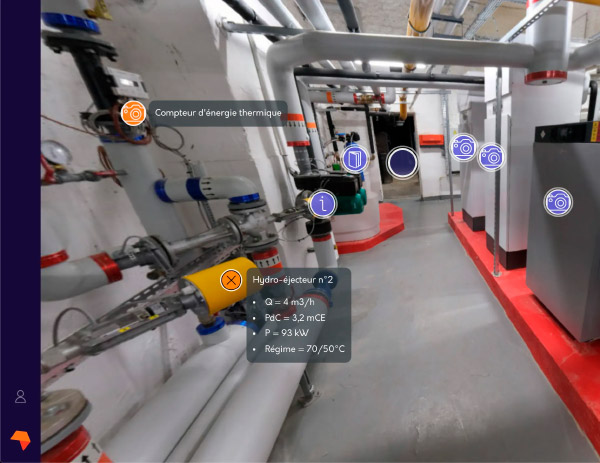
4 - Suivi de chantier - Il est donc très facile d'ajouter des photos HD d'un point d'intérêt en particulier, une information ou liste d'informations comme ci-dessus ou encore un document PDF par exemple à une visite virtuelle... et de la maintenir à jour !
 Note pratique importante ! Comme Spherik est pensé pour la collaboration et la mise à jour des informations en permanence, TOUT SE PASSE EN LIGNE donc il n'est plus nécessaire de compiler la visite virtuelle à chaque fois que l'on met à jour un élément. C'est un gros point fort de Spherik par rapport à ses deux concurrents. Note pratique importante ! Comme Spherik est pensé pour la collaboration et la mise à jour des informations en permanence, TOUT SE PASSE EN LIGNE donc il n'est plus nécessaire de compiler la visite virtuelle à chaque fois que l'on met à jour un élément. C'est un gros point fort de Spherik par rapport à ses deux concurrents.
5 - Cartographie - Autre gros intérêt de Spherik pour les industriels : la cartographie.
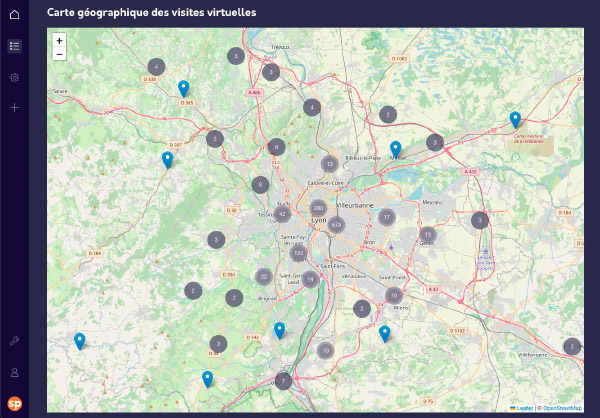
La cartographie donne accès à toutes les visites virtuelles par site et par autorisations.
6 - La sécurité - Spherik propose plusieurs solutions d'hébergement selon le niveau de sécurité souhaitée : serveurs mutualisés, dédiés ou encore personnels.

|