Rendre le panorama avec Autopano
Jusqu'à la version 2.6 d'Autopano Giga, donc il y a un bail maintenant !, il fallait attendre cette phase pour connaître enfin le verdict de notre assemblage. Même si ce n'est plus le cas maintenant, cette phase reste nécessaire pour récupérer un panorama assemblé et les options de rendu, nombreuses, sont à choisir en connaissance de cause.
 À LIRE ABSOLUMENT ! À LIRE ABSOLUMENT !
GoPro ayant ayant fermé les portes de Kolor le 14 septembre 2018, il n'est plus possible de télécharger leurs logiciels mais j'ai conservé des copies d'Autopano Giga et Panotour Pro pour Mac et PC. Vous pouvez me demander le lien de téléchargement par mail.
JE PEUX EGALEMENT VOUS FOURNIR GRACIEUSEMENT mes clefs d'activation pour Autopano Giga et Panotour Pro si vous souhaitez encore les utiliser tans qu'ils fonctionnent sur votre ordinateur. (mai 2025).
 ATTENTION ! Autopano Giga 4.4.2 n'est compatible avec Windows 11 ou Mac OS que grâce à une astuce décrite sur mon blog. ATTENTION ! Autopano Giga 4.4.2 n'est compatible avec Windows 11 ou Mac OS que grâce à une astuce décrite sur mon blog.
|
 Dans la dernière partie de ce tutoriel consacré à l'assemblage de photos avec Autopano Giga 4.4, nous allons enfin rendre définitivement le panorama. Dans la fenêtre "Lancer le rendu" nous allons décider d'un certain nombre de paramètres pour notre fichier panoramique : Dans la dernière partie de ce tutoriel consacré à l'assemblage de photos avec Autopano Giga 4.4, nous allons enfin rendre définitivement le panorama. Dans la fenêtre "Lancer le rendu" nous allons décider d'un certain nombre de paramètres pour notre fichier panoramique :
- la taille du fichier final,
- du modèle d'assemblage anti-images fantômes ou multiband,
- du format de fichier donc de la possibilité ou pas d'encapsuler les calques avec le panorama
- et enfin, sans que cela soit un détail, du disque dur d'enregistrement du dit fichier ainsi que son nom.
Voyons maintenant cela en détail...

La fenêtre "Lancer le rendu"
Dans la fenêtre de "l'éditeur de panorama", vous allez cliquer sur le bouton "Rendu" :

Cela ouvre une nouvelle fenêtre. Cette fenêtre de rendu se décompose en plusieurs parties bien distinctes qui permettent à chaque fois de faire les derniers réglages importants quant au fichier final donc à notre panorama.
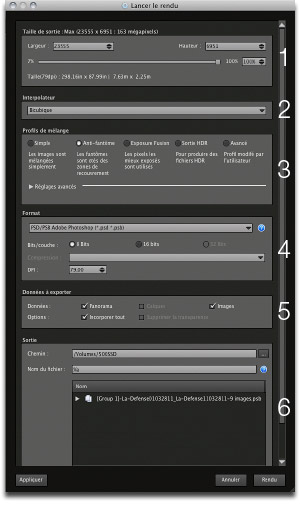 1 - Taille de sortie 1 - Taille de sortie
Il est possible de choisir la taille du fichier en pixels ou en pourcentage de celui-ci. En comparant de près les fichiers d'origine et ceux assemblés par Autopano Giga, on s'aperçoit que l'assemblage est de très grande qualité et ne dégrade pas les fichiers originaux en dehors de la simple déformation qu'ils peuvent subir. C'est très appréciable.
 Astuce ! La taille du fichier en cm indiquée juste en dessous du curseur de pourcentage dépend de la résolution choisie (les fameux dpi) dans le cadre "Format" ci-dessous. Astuce ! La taille du fichier en cm indiquée juste en dessous du curseur de pourcentage dépend de la résolution choisie (les fameux dpi) dans le cadre "Format" ci-dessous.
2 - Interpolateur
Il y a très peu de différence entre les interpolateurs. Cela joue très légèrement sur le taux d'accentuation du rendu final. Je préfère laisser en bicubique par défaut et faire l'accentuation moi-même dans Photoshop.
 Mon conseil ! quand je fais un rendu en dessous de 60 % de l'original je choisis, comme dans Photoshop le mode bilinéaire, inventé pour réduire les images contrairement au mode bicubique. Rappelons qu'il a été créé pour agrandir la taille des petits fichiers qui sortaient des scanners il y a quinze ans... Mon conseil ! quand je fais un rendu en dessous de 60 % de l'original je choisis, comme dans Photoshop le mode bilinéaire, inventé pour réduire les images contrairement au mode bicubique. Rappelons qu'il a été créé pour agrandir la taille des petits fichiers qui sortaient des scanners il y a quinze ans...
3 - Profils de mélangeurs
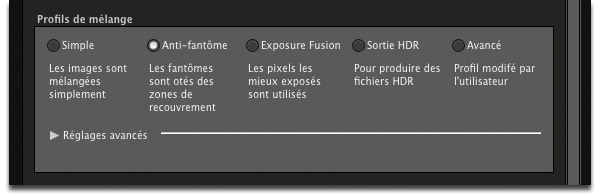
Le choix du mélangeur se fera quoiqu'il arrive automatiquement quand on ouvre la fenêtre de rendu mais il est possible d'en choisir un autre. Plusieurs options sont possibles :
-
Simple - Ce rendu, très rapide mais loin d'être parfait reste très intéressant pour la pédagogie. En gros, cela permet de voir l'assemblage que l'on aurait réalisé par collage de calques dans Photoshop - je ne parle pas de Photomerge qui est un vrai logiciel d'assemblage -. Des défauts sont presque tout le temps visibles.
-
Anti-fantôme - De loin le rendu le plus performant. L'objectif de ce mélangeur est d'enlever automatiquement au maximum les images fantômes dues aux déplacements des objets entre deux photos et de ne conserver que ce qui est fixe. Il est choisi presque tout le temps par défaut. Il marie l'ancien Smartblend qui enlevait les images fantômes autant que faire se peut et l'ancien Multiband qui essayait d'harmoniser les dégradés de couleur entre deux photos consécutives. C'est vraiment un outil remarquable.
-
Exposure fusion - Option à choisir si l'on a assemblé plusieurs photos braketées ne serait-ce que sur une image afin de réduire le contraste. C'est un outil proche du HDR mais pouvant travailler correctement sur deux photos braketées uniquement. Très performant !
-
Sortie HDR - Comme son nom l'indique, c'est le mode par défaut lorsque l'on active de le rendu HDR c'est-à-dire que l'on a braketé à de nombreuses reprises toutes les images d'un panorama afin d'en réduire drastiquement le contraste et que l'on souhaite faire un rendu en .hdr.
-
Avancé - permet de choisir manuellement toutes les options possibles comme vous pouvez le voir ci-dessous.
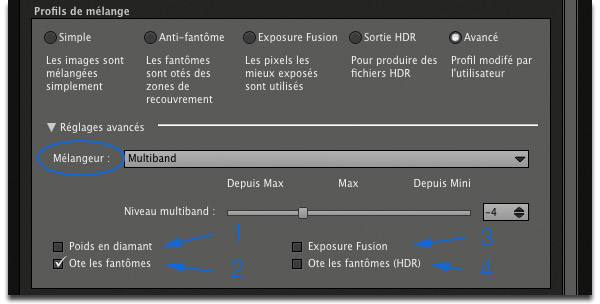
-
Mélangeur - trois options : aucun, linéaire, multiband.
1 -
Comme son nom l'indique, "Aucun" n'applique pas de mélangeur. On verra ainsi la séparation nette dans le ciel, par exemple, entre deux photos consécutives s'il y a eu une petite différence d'exposition.
2 -
"Linéaire" : assemblage basique. Pas parfait mais pédagogique.
3 -
"Multiband" : par défaut, l'algorithme le plus performant actuellement pour harmoniser les luminosités et les couleurs lorsqu'il y a eu des petites différences entre deux photos consécutives. Lorsque vous ouvrez les réglages avancés, il est possible de régler le "Niveau Multiband". Cela permet de choisir l'étendue de la zone d'influence d'un pixel donc dit autrement la largeur de la zone de recouvrement en pixels de la largeur de chaque image prise en compte pour parfaire le mélange des couleurs et des luminosités. Et c'est là que cela devient compliqué ! Pour faire court, plus le niveau est élevé et plus la zone de mélange s'élargit. 0 étant la zone maximale.
 Mon conseil ! ce qu'il faut retenir c'est que le chiffre par défaut convient dans la majorité des cas et DEPEND de la taille en pixel de chacune de vos photos. Il est calculé automatiquement par par rapport à vos images. Plus chaque photo de votre futur panorama sera grande et plus ce chiffre sera petit (ici -4 pour des images individuelles de 21 Mo pixels). En fait, peu importe le chiffre qui s'affiche par défaut pour votre panorama, ce qui compte c'est que si vous voulez étendre votre zone d'influence en largeur il faut augmenter ce chiffre (-3, -2, etc.) et si vous voulez rétrécir votre zone d'harmonisation, il faut réduire encore ce chiffre. Mon conseil ! ce qu'il faut retenir c'est que le chiffre par défaut convient dans la majorité des cas et DEPEND de la taille en pixel de chacune de vos photos. Il est calculé automatiquement par par rapport à vos images. Plus chaque photo de votre futur panorama sera grande et plus ce chiffre sera petit (ici -4 pour des images individuelles de 21 Mo pixels). En fait, peu importe le chiffre qui s'affiche par défaut pour votre panorama, ce qui compte c'est que si vous voulez étendre votre zone d'influence en largeur il faut augmenter ce chiffre (-3, -2, etc.) et si vous voulez rétrécir votre zone d'harmonisation, il faut réduire encore ce chiffre.
 Mon avis ! depuis que les outils anti-images fantômes et Multiband sont couplés, les assemblages sont devenus d'une grande qualité d'harmonisation. Mon avis ! depuis que les outils anti-images fantômes et Multiband sont couplés, les assemblages sont devenus d'une grande qualité d'harmonisation.
-
Poids en diamant (1) : Les pixels du centre de l'image ont plus d'importance et donc d'influence que les pixels du bord. Intéressant surtout en mode "Linéaire" donc vraiment spécifique. Laissez décoché.
-
ôte les fantômes (2) : Important si vous photographiez des objets en mouvement. Leur luminosité peut changer entre deux photos - ils peuvent être éclairés différemment - MAIS comme on est dans la zone de recouvrement, il ne faut pas que le mélangeur se laisse influencer par ces différences et les répercutent sur toute la zone d'harmonisation pour les objets fixes. Laissez coché.
-
Exposure fusion (3) : A cocher absolument si vous souhaitez assembler des photos braketées sur au moins une image du panorama. Le logiciel est alors capable de faire la différence entre des différences de luminosité sur une zone précise car il y a là deux photos ayant reçues une exposition différente et le reste du panorama. Pour faire court, la photo sombre (sous exposée) n'influencera pas le reste du panorama mais bien que la même photo normalement exposée.
-
ôte les fantômes - HDR - (4) : Comme pour le 2, il s'agit de ne pas se laisser influencer par des images qui ont bougé pendant le Braketing, forcément encore plus important dans le cas d'un projet HDR où toutes les photos sont multibraketées.
4 - Format de fichier
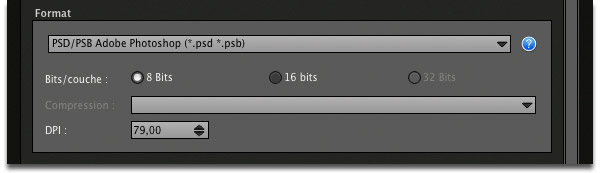
-
JPG : Uniquement en 8 bits, il est évidemment possible de choisir le taux de compression de 1 à 12 - Pas de calques.
Attention ! taille maximale 64 000 x 64 000 pixels sachant que Photoshop ne sait pas ouvrir des fichiers de plus de 30 000 pixels dans ce format. Enfin, il n'enregistre pas de panorama multicalques.
-
PNG : format d'image surtout utilisé pour obtenir une image transparente. Proche des caractéristiques du JPG.
-
PSD/PSB : Le PSB pour Bold donc Lourd est une extension PSD pour les panoramas de plus de 2 Go. Cela arrive très vite avec Autopano Giga ! Ce format est le format royal pour conserver le 16 bits, le multicalque et une grande taille de fichier malgré tout limitée à 300 000 pixels dans Photoshop. Le choix entre PSD et PSB se fait bien entendu automatiquement dans Autopano Giga.
-
TIFF : Proche du PSD, il ne possède pas de limite en taille mais en poids : 2 Go maxi ( voire 4Go ). La possibilité d'effectuer une compression ZIP est intéressante.
-
HDR : La grosse différence avec les fichiers TIFF est la possibilité d'enregistrer les fichiers en 32 bits, ouvrables dans Photoshop, Photomatix ou FDRTools, par exemple.
-
EXR : un autre format HDR.
-
KRO : Format créé par Kolor lors de la réalisation du record du monde paris-26-gigapixels.com afin de ne pas être limité en taille ( rappel : Photoshop ne gère toujours pas les fichiers supérieurs à 300 000 pixels).
Dernière petite précision à propos des DPI : cette option ne sert pas à grand chose ici si ce n'est à vous informer de la taille d'impression de votre fichier en cm dans le premier bloc "Taille du fichier".
Autopano et la gestion des couleurs
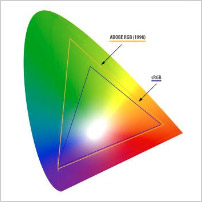 Autopano gère maintenant les couleurs en ce sens qu'il peut incorporer le profil ICC des images source dans le panorama final en JPG, PSD et TIFF. Cependant, attention à l'affichage dans Autopano : APG ne sais pas lire le profil afin d'afficher les "bonnes" couleurs des images sources dans le logiciel. Donc des images en ProPhoto par exemple apparaîtront bien pâles dans l'éditeur de panorama d'Autopano. Votre panorama retrouvera ses belles couleurs dans Photoshop. Autopano gère maintenant les couleurs en ce sens qu'il peut incorporer le profil ICC des images source dans le panorama final en JPG, PSD et TIFF. Cependant, attention à l'affichage dans Autopano : APG ne sais pas lire le profil afin d'afficher les "bonnes" couleurs des images sources dans le logiciel. Donc des images en ProPhoto par exemple apparaîtront bien pâles dans l'éditeur de panorama d'Autopano. Votre panorama retrouvera ses belles couleurs dans Photoshop.
|
5 - Données à exporter
Lorsque l'on choisit ci-dessus des formats de fichiers compatibles avec le multicalque, il est possible de choisir ce qui va être encapsulé et comment :

-
Données : Si vous voulez un panorama, il faut bien sûr cocher "Panorama". Si vous travaillez avec un format compatible avec le multicalque (TIFF, PSD, PSB, etc.), il faut également cocher "Images". C'est par cette option que vous pourrez récupérer dans le même fichier le panorama assemblé ET les images individuelles sur des calques superposés. "Calques" est "cochable" uniquement si vous avez réalisé un panorama HDR donc si vous avez pris plusieurs expositions pour une même photo. Exemple : si vous avez pris un panorama de 5 photos avec 3 photos pour le HDR vous aurez un panorama + 5 images + 10 calques.
Attention ! Pour que toutes les photos soient encapsulées dans un même PSD/PSB, il faut également absolument cocher "Incorporer tout" ci-dessous.
-
Options : Comme précisé ci-dessus, il faut absolument cocher "Incorpore tout", en mode multicalque, si vous voulez, dans un même fichier la panorama ET les images sur des calques superposés. (Supprimer la transparente n'intéresse que le format PNG).
6 - Sortie
Enfin, vous allez donner un nom à votre fichier de sortie mais surtout dire où vous voulez l'enregistrer. Ce point est très important car il conditionne pour une grande partie la vitesse de rendu de votre panorama. Il faut vraiment choisir votre disque dur le plus rapide. Vous gagnerez un temps précieux, notamment sur l'écriture des gros fichiers. Quant au nom, je n'ai rien à ajouter !
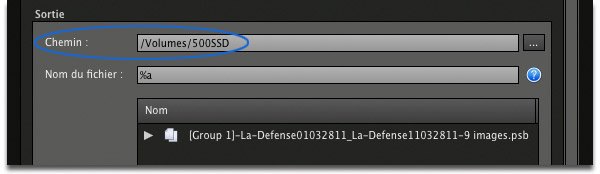
De l'importance du disque dur de sortie
 La vitesse du disque dur de sortie va conditionner une bonne partie du temps de rendu. Plus votre disque sera rapide et plus il écrira le fichier, parfois lourd voire très lourd rapidement sur votre disque dur. Après avoir fait des essais, j'ai par exemple relevé les temps de références suivant : La vitesse du disque dur de sortie va conditionner une bonne partie du temps de rendu. Plus votre disque sera rapide et plus il écrira le fichier, parfois lourd voire très lourd rapidement sur votre disque dur. Après avoir fait des essais, j'ai par exemple relevé les temps de références suivant :
- écriture sur un disque de travail classique mais très récent à 7200 trs : 2'30
- écriture sur une grappe de 4 disques durs SSD montés en RAID 0 sur une carte PCI : 1'30.
CQFD !
Aujourd'hui, grâce à l'avènement des disques durs SSD, il n'est plus aussi primordial qu'avant de bien séparer, pour les gros projets, les images sur un DD, le logiciel sur un autre, les fichiers temporaires sur un troisième et le panorama final sur un quatrième. Malheureusement, ces DD sont encore assez chers. Cela dit, ils sont nettement plus performants. Un dernier exemple : pour écrire 10 Go de données images de ma grappe de SSD vers une grappe de trois DD Vélociraptor 600 à 10 000 trs montés en RAID 0 avec la carte Apple Raid, il me faut moins de 30 sec ! Soit 3 secondes par Go et je suis limité par la grappe de Vélociraptors ! |
Lancer le rendu
Quant tout est OK, il suffit soit de cliquer sur le bouton "Rendu" pour lancer effectivement le rendu et ouvrir une nouvelle fenêtre "traitement de rendu par lot" décrite ci-dessous, soit de cliquer sur le bouton "Appliquer" pour enregistrer le projet et effectuer le rendu final ultérieurement.

Fenêtre de traitement par lots
Une nouvelle fenêtre s'ouvre. Il s'agit de la fenêtre de traitement du rendu par lots. Elle est assez intéressante soit pour qui souhaite avoir des statistiques sur ses assemblages panoramiques soit pour la gestion des rendus par lots.
Les statistiques du rendu
Si en effet, on souhaite obtenir des statistiques avancées sur les benchs de CE rendu, il suffit de cliquer sur le nom du projet dans la colonne de gauche et s'ouvre dans la colonne de droite tout une liste de données statistiques, notamment sur les temps de rendu des différentes étapes. Cela peut s'avérer très utile quand on cherche à optimiser ses réglages hardware par exemple.
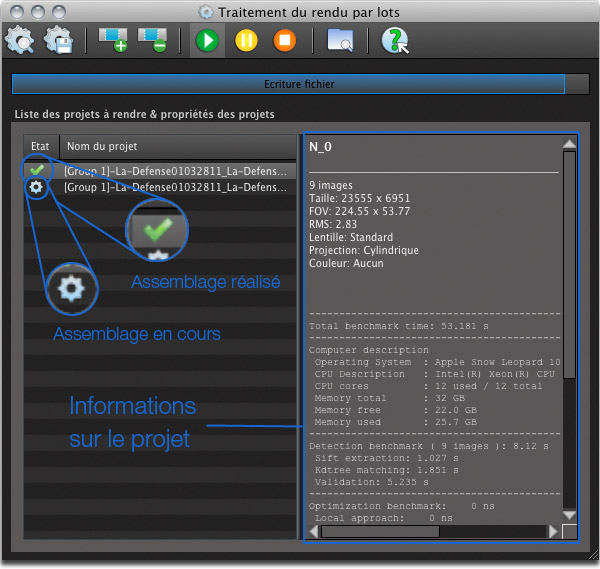
Traitement de rendu par lots
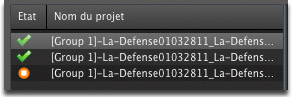 Il est possible depuis longtemps maintenant d'effectuer des rendus par lots dans les logiciels d'assemblage. Il n'y a pas si longtemps, la puissance des ordinateurs était insuffisante pour rendre un panorama dans des temps raisonnables quand il s'agissait de projets de grandes tailles. La possibilité de traiter les projets par lots était donc presque indispensable pour effectuer ces rendus définitifs quand on n'est plus devant l'ordinateur, la nuit par exemple. C'est un peu moins vrai aujourd'hui. Un assemblage du même nombre d'images, de même taille avec le même rendu qui s'effectuait en 45 minutes il y a trois/quatre ans s'effectue aujourd'hui en 25 secondes ! Les progrès du logiciel Autopano Giga et les progrès hardware sont passés par là ! Il est possible depuis longtemps maintenant d'effectuer des rendus par lots dans les logiciels d'assemblage. Il n'y a pas si longtemps, la puissance des ordinateurs était insuffisante pour rendre un panorama dans des temps raisonnables quand il s'agissait de projets de grandes tailles. La possibilité de traiter les projets par lots était donc presque indispensable pour effectuer ces rendus définitifs quand on n'est plus devant l'ordinateur, la nuit par exemple. C'est un peu moins vrai aujourd'hui. Un assemblage du même nombre d'images, de même taille avec le même rendu qui s'effectuait en 45 minutes il y a trois/quatre ans s'effectue aujourd'hui en 25 secondes ! Les progrès du logiciel Autopano Giga et les progrès hardware sont passés par là !
Barre de menu de traitement par lots

 Le bouton Ouvrir un projet de la barre de menu permet d'aller chercher sur votre disque dur un fichier .pano afin d'en effectuer maintenant le rendu final et définitif. Le bouton Ouvrir un projet de la barre de menu permet d'aller chercher sur votre disque dur un fichier .pano afin d'en effectuer maintenant le rendu final et définitif.
 Le bouton Enregistrer un projet permet d'enregistrer un fichier .pano qui sera assemblé ultérieurement. Il pourra être rendu en lot ou individuellement. Le bouton Enregistrer un projet permet d'enregistrer un fichier .pano qui sera assemblé ultérieurement. Il pourra être rendu en lot ou individuellement.
 Le bouton Ajouter un projet permet d'ajouter un projet .pano déjà enregistré à la liste de traitement par lots à venir. Le bouton Ajouter un projet permet d'ajouter un projet .pano déjà enregistré à la liste de traitement par lots à venir.
 Le bouton Retirer un projet permet comme son nom l'indique d'enlever un projet .pano de la liste des fichiers en attente de traitement par lots. Le bouton Retirer un projet permet comme son nom l'indique d'enlever un projet .pano de la liste des fichiers en attente de traitement par lots.
 Le bouton Lancer le rendu permet tout simplement de lancer le rendu ou encore le traitement par lot s'il y a une liste d'attente dans la colonne de gauche de la fenêtre de traitement par lots. Le bouton Lancer le rendu permet tout simplement de lancer le rendu ou encore le traitement par lot s'il y a une liste d'attente dans la colonne de gauche de la fenêtre de traitement par lots.
 Le bouton Pause permet évidemment de faire une pause dans le processus de rendu par lots définitifs. Le bouton Pause permet évidemment de faire une pause dans le processus de rendu par lots définitifs.
 Le bouton Arrêter le rendu par lots permet comme vous vous en doutez d'arrêter le rendu par lots ! Le bouton Arrêter le rendu par lots permet comme vous vous en doutez d'arrêter le rendu par lots !
 Le bouton Ouvrir un dossier de projets permet d'ouvrir directement un dossier - si vous en avez créé un - où sont regroupés vos .pano. Le bouton Ouvrir un dossier de projets permet d'ouvrir directement un dossier - si vous en avez créé un - où sont regroupés vos .pano.
 Le bouton Aide quand il est cliqué, vous permet, alors que vous passez devant une icône, d'en savoir davantage sur la fonction de celle-ci. Le bouton Aide quand il est cliqué, vous permet, alors que vous passez devant une icône, d'en savoir davantage sur la fonction de celle-ci.
|

En guise de conclusion...
Autopano Giga / Pro, dans sa version 4.0 est un logiciel très puissant et parfois complexe. On peut faire de très nombreuses choses avec beaucoup de facilité mais encore faut-il savoir où. J'espère que ce tutoriel vous aura aidé, notamment grâce aux conseils, à optimiser votre utilisation de ce logiciel incroyable.
Voilà qui termine cette partie consacrée à l'utilisation du logiciel Autopano Giga et Pro. Sur la page d'annexes, vous trouverez des informations sur l'historique, l'enregistrement d'un projet, les préférences de l'éditeur de panorama...

|