Comment faire une visite virtuelle HDR ?
Puisque pour réaliser une visite virtuelle il faut prendre en photo une sphère complète nous allons devoir utiliser le même temps de pose pour toutes les photos afin qu'elles soient parfaitement raccords également en luminosité. Et évidemment, les fenêtres sont parfois sur-exposées. Pour régler cette contrainte technique nous allons devoir utiliser la technique HDR. Cela consiste simplement à prendre une même photo sans bouger la tête panoramique avec des temps de pose de plus en plus courts. Reste à les fusionner ensemble avec un résultat élégant et pas forcément "typé" HDR car on a le droit de ne pas aimer ce rendu si typique. Voici mes conseils...
Les points clefs si vous débutez...
Voici les points clefs à retenir sur la prise de vue HDR d'une visite virtuelle. La suite de cette page s'adresse à ceux qui veulent en savoir davantage.
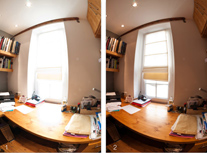  En fait les deux grandes questions sont : quand prendre une même photo avec plusieurs expositions différentes et combien prendre de photos ? En fait les deux grandes questions sont : quand prendre une même photo avec plusieurs expositions différentes et combien prendre de photos ?
 Tout va dépendre de la dynamique de votre capteur : avec les boîtiers Sony, Pentax ou Nikon vous aurez besoin de moins de photos qu'avec les capteurs Canon. Sans aucun doute possible ! Tout va dépendre de la dynamique de votre capteur : avec les boîtiers Sony, Pentax ou Nikon vous aurez besoin de moins de photos qu'avec les capteurs Canon. Sans aucun doute possible !
 En prenant déjà trois photos avec 2 diaphragmes d'écart vous allez déjà rattraper une bonne partie de l'info à travers les fenêtres. Si vous avez besoin de plus il faut parfois se demander si vous avez choisi le bon moment et la bonne lumière (quand c'est possible...). En prenant déjà trois photos avec 2 diaphragmes d'écart vous allez déjà rattraper une bonne partie de l'info à travers les fenêtres. Si vous avez besoin de plus il faut parfois se demander si vous avez choisi le bon moment et la bonne lumière (quand c'est possible...).
Points clefs suivants : Les retouches avant l'assemblage 
|

La multi-exposition et la technique HDR en visite virtuelle
Cette partie demande un minimum de concentration. Pendant la phase de mesure de la lumière il a peut-être été décidé d'apporter une correction d'exposition pour rattraper les hautes lumières qui risquent d'être vraiment "cramées".

Il faut donc penser à faire une photo avec le temps de pose de base pour la pièce (le bureau ci-dessus) puis une seconde avec la correction d'1,5 ou 2 diaphragmes d'écart (la fenêtre ci-dessus). Attention à ne pas bouger le trépied ni la tête panoramique pendant cette phase. L'assemblage des deux photos en sera d'autant plus simple. L'exposition est toujours réalisée en mode manuel et les corrections d'exposition doivent se faire en changeant la vitesse, éventuellement avec le mode braketing de votre appareil photo, et non le diaphragme pour éviter les problèmes d'assemblage.
Toute la matière première est maintenant sur la carte mémoire et il faut éventuellement développer les fichiers RAW, apporter d'éventuelles corrections, coller les deux photos du nadir et coller les éventuelles photos prises au niveau des fenêtres et ouvertures... à moins de le laisser faire automatiquement par PTGUI Pro ou Autopano Giga ce qui sera encore plus rapide et souvent très bien fait :
1 - Récupérer les hautes lumières des fenêtres avant l'assemblage
 Note ! Il existe de nombreuses façons de procéder mais en voici une qui ne nécessite pas l'achat d'un logiciel HDR. Vous pourriez également utiliser la fusion HDR de Lightroom ou Camera Raw. Note ! Il existe de nombreuses façons de procéder mais en voici une qui ne nécessite pas l'achat d'un logiciel HDR. Vous pourriez également utiliser la fusion HDR de Lightroom ou Camera Raw.
Cette fois, il s'agit d'essayer de placer de la matière première à travers une fenêtre, une porte ou encore une baie vitrée car, à cause des forts contrastes entre l'intérieur d'une pièce et l'extérieur, les ouvertures seront souvent très sur-exposées.
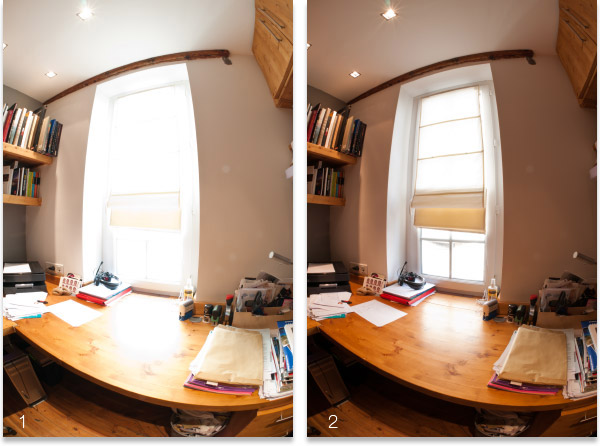
La photo 1 a été prise pour l'intérieur : la fenêtre est totalement sur-exposée. La photo 2 a été sous-exposée de plus ou moins deux diaphragmes afin de voir davantage à travers. Il va falloir ne conserver de cette deuxième photo uniquement l'intérieur de la fenêtre afin de le placer sur la première photo...
1 - Ouvrez les deux photos des fenêtres dans Photoshop : la photo exposée normalement (1) et la photo sous-exposée pour la pièce mais mieux exposée pour la fenêtre (2).
2 - Choisir la photo la plus sombre (2) - celle où l'exposition est meilleure pour la fenêtre - en cliquant dessus, sélectionnez-la et copiez là - CMD + A puis CMD + C sur Mac OS / CRTL + A puis CRTL + C sur Windows;
3 - Re-sélectionnez la photo 1 en cliquant dessus puis collez la photo (2) par dessus. CMD + V / CRTL + V -;
 4 - Elles doivent se superposer parfaitement si vous avez bien pris les deux photos à la suite, sans bouger la tête panoramique ni le trépied (attention, un petit coup de pied est vite arrivé !). Pour le savoir, ouvrez bien la palette des calques (Menu Fenêtre/Calques). Cliquez plusieurs fois sur l’œil à gauche du calque 1 pour voir si l'image la plus sombre se superpose parfaitement ou si elle semble bouger légèrement. Si c'est OK, créez un masque de fusion en cliquant sur la troisième icône en bas de la palette "Calques" (fig. ci-dessus). 4 - Elles doivent se superposer parfaitement si vous avez bien pris les deux photos à la suite, sans bouger la tête panoramique ni le trépied (attention, un petit coup de pied est vite arrivé !). Pour le savoir, ouvrez bien la palette des calques (Menu Fenêtre/Calques). Cliquez plusieurs fois sur l’œil à gauche du calque 1 pour voir si l'image la plus sombre se superpose parfaitement ou si elle semble bouger légèrement. Si c'est OK, créez un masque de fusion en cliquant sur la troisième icône en bas de la palette "Calques" (fig. ci-dessus).
5 - Affichez à l'écran le masque de fusion blanc en cliquant dessus en même temps que vous maintenez la touche ALT de votre clavier.
6 - Vous devez alors voir une image blanche à l'écran. Collez dessus l'image qui se trouve toujours dans votre presse-papier - CMD + V / CRTL + V -; le masque de fusion se transforme en votre photo mais en niveau de gris qui, au pixel près, à exactement la forme de votre fenêtre.
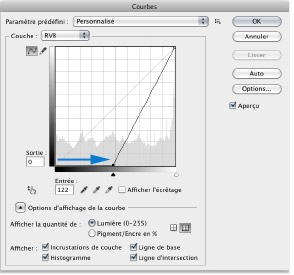 7 - Pour ne conserver du calque 1 (photo 2) que la matière première à travers la fenêtre, il faut que le masque de fusion du calque 1 soit blanc au niveau de la fenêtre et noir partout ailleurs, en caricaturant. Pour se rapprocher de ce résultat il faut renforcer le contraste grâce à une courbe - CMD + M / CRTL + M - et resserrer le seuil du point noir c'est-à-dire ramener vers la droite - environ la moitié mais cela est variable - la courbe en bas comme le montre l'image ci-contre. Les parties grises de l'image deviennent grises très foncés ou noires. Les parties blanches le restent bien sûr et c'est elles qui nous intéressent. Le masque n'est toujours pas "parfait" mais en deux clics de souris on le prépare au pixel près ! 7 - Pour ne conserver du calque 1 (photo 2) que la matière première à travers la fenêtre, il faut que le masque de fusion du calque 1 soit blanc au niveau de la fenêtre et noir partout ailleurs, en caricaturant. Pour se rapprocher de ce résultat il faut renforcer le contraste grâce à une courbe - CMD + M / CRTL + M - et resserrer le seuil du point noir c'est-à-dire ramener vers la droite - environ la moitié mais cela est variable - la courbe en bas comme le montre l'image ci-contre. Les parties grises de l'image deviennent grises très foncés ou noires. Les parties blanches le restent bien sûr et c'est elles qui nous intéressent. Le masque n'est toujours pas "parfait" mais en deux clics de souris on le prépare au pixel près !
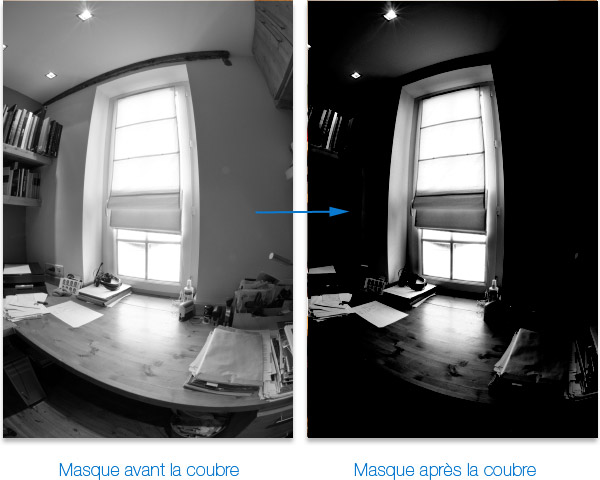
8 - Pour finir le masque, il faut peindre un peu en blanc la fenêtre et peindre en noir tout autour. Lorsque le travail est terminé on obtient cela :
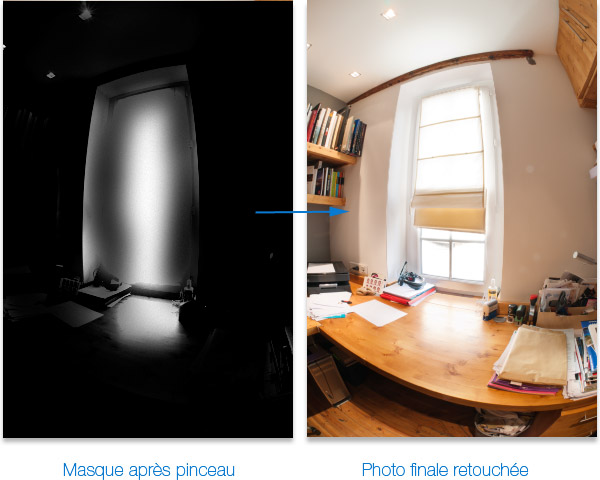
Toujours en peignant sur le masque de fusion du calque 1 avec votre pinceau MAIS cette fois-ci en affichant votre photo 2, vous voyez concrètement ce que vous êtes en train de faire. Pour finir le travail c'est plus pratique. Il ne vous reste plus qu'à aplatir votre image par le menu Calques/Aplatir l'image. Vous pouvez très bien enregistrer cette photo -CMD S/ CRTL S-.
2 - La fusion HDR directement dans le logiciel d'assemblage
Les meilleurs logiciels d'assemblage comme feu Autopano Giga, et maintenant comme PTGui Pro ou Stitcher 4 de 3DVista permettent de faire l’assemblage en même temps que la fusion HDR. C'est souvent un poil moins performant - et encore... - mais tellement plus rapide.
 Mon conseil ! Pour que cela fonctionne bien, il ne faut surtout pas bouger le trépied pendant la prise de vue. Pour cela, vous pouvez utiliser le Braketing de votre appareil photo. Mon conseil ! Pour que cela fonctionne bien, il ne faut surtout pas bouger le trépied pendant la prise de vue. Pour cela, vous pouvez utiliser le Braketing de votre appareil photo.

|